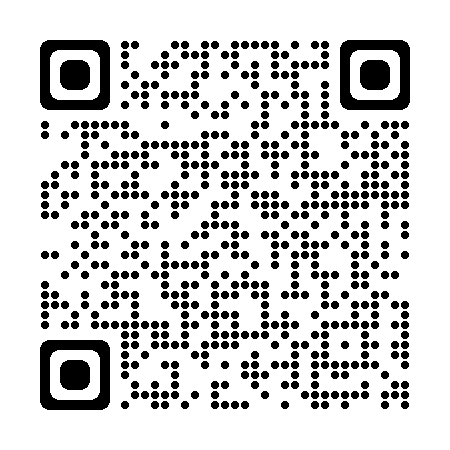Charles抓包实战及常见问题解决
点击上方蓝字关注我们!
简介
Charles其实是一款代理服务器,通过成为电脑或者浏览器的代理,然后截取请求和请求结果达到分析抓包的目的。该软件是用Java写的,能够在Windows,Mac,Linux上使用,安装Charles的时候要先装好Java环境。
Charles是在 常用的网络封包截取工具,在做移动开发时,我们为了调试与服务器端的网络通讯协议,常常需要截取网络封包来分析。Charles 通过将自己设置成系统的网络访问代理服务器,使得所有的网络访问请求都通过它来完成,从而实现了网络封包的截取和分析。除了在做移动开发中调试端口外,Charles 也可以用于分析第三方应用的通讯协议。配合 Charles 的 SSL 功能,Charles 还可以分析 HTTP协议。
Charles 是收费软件,可以免费试用 30 天。试用期过后,未付费的用户仍然可以继续使用,但是每次使用时间不能超过 30 分钟,并且启动时将会有 10 秒种的延时。因此,该付费方案对广大用户还是相当友好的,即使你长期不付费,也能使用完整的软件功能。只是当你需要长时间进行封包调试时,会因为 Charles 强制关闭而遇到影响。(可以自行网上查找破解版软件)
Charles 主要的功能包括:
截取 Http 和 Https 网络封包。
支持重发网络请求,方便后端调试。
支持修改网络请求参数。
支持网络请求的截获并动态修改。
支持模拟慢速网络。
1. Charles安装
前提先安装配置好Java环境,官网下载安装Charles:https://www.charlesproxy.com/download/
2. HTTP抓包(1)查看电脑IP地址
方法一:打开”运行”(快捷键:win+R键;或者在任务栏的”搜索”按钮中查找并点击”运行”),输入“cmd”后进入命令行窗口,在命令行窗口中输入”ipconfig”命令查看IP
方法二:在charles中查看 :Help -> Local IP Address
(2)Charles代理设置
接下来打开Charles的代理设置:Proxy->Proxy Settings,设置一下端口号,默认的是8888,这个只要不和其他程序的冲突即可,并且勾选Enable transparent HTTP proxying。
(3)在手机设备、模拟器或者远程浏览器上设置代理,抓取手机设备上的请求包(手机和电脑必须在同一个局域网内,并关闭电脑防火墙、其他代理或者翻墙软件)
第一步:在手机wifi 上设置代理 -> 长按无线网络-->修改网络-->高级选项-->代理 手动-->手动输入输入IP、端口号
服务器IP:PC机器的IP(通过之前介绍的查看IP的方法)
端口号:8888(通过之前介绍的查看端口的方法)
第二步:Charles弹出询问“allow”或者“deny”,点击“allow”按钮允许;出现手机的HTTP请求列表
第三步:抓取https数据需要在手机上安装证书,HTTPS的抓包需要在HTTP抓包基础上再进行设置
如果我们需要在iOS或Android机器上截取 Https 协议的通讯内容,还需要在手机上安装相应的证书。
设置前抓包HTTPS接口显示unknown(图左),设置后接口正常展示,如下图右
安装证书
如果你发现返回的是乱码,首先看是在http请求还是https请求,如果是http请求,那么应该就是返回来的中文乱码,解决方案是找到该软件显示包内容,Contents目录下的info.plist,打开文件找到vmoption,添加-Dfile.encoding=UTF-8即可。
如果是https请求出现的乱码,如下图这种情况
https请求出现乱码
这时候你就需要安装Charles的CA证书了
以下为在HTTP抓包基础上进行HTTP抓包的进一步设置步骤:
Help -> SSL proxying -> Install charles root certificate on a Mobile Device or remote browser…
出现弹窗得到地址chls.pro/ssl
在手机自带的系统浏览器输入地址chls.pro/ssl,出现证书安装页面,点击安装,手机设置有密码的输入密码进行安装。安装完证书后,就可以截取手机上的 Https 通讯内容了。不过同样需要注意,默认情况下 Charles 并不做截取,你还需要在要截取的网络请求上右击,选择 SSL proxy 菜单项。
注意2:iOS 10.3系统,需要在设置→通用→关于本机→证书信任设置里面启用完全信任Charles证书
Proxy -> SSL Proxying Settings... 勾选Enable SSL Proxying,点击Add,点击Add,Host设置要抓取的https接口,
Host : * (使用通配符表示检测所有网络请求;建议还是设置单个需要抓取的https host,尽量避免使用 * 通配符)
Port:443
比如想抓这个,Host填写:https://api.weibo.cnPort填写:443
!!!完成以上操作,就完成Charles抓取HTTP(S)数据包的所有配置了。查看Charles,我们可以看到数据包的内容了。
Charles 主界面介绍
主要是会话的两种视图模式以及对应的 requet/response 面板组成:
Structure视图
Sequence视图
Structure:树状结构显示,将网络请求按访问的域名分类;
Sequence:水平结构显示,将网络请求按访问的时间排序
Structure视图模式下,列表会按照域名来归类所有请求,而Sequence视图则是按照请求发生的顺序来展示;如果不习惯Sequence默认的上下视图,可以修改为类似Fiddler的左右视图模式(有更符合眼睛的习惯):快捷键 cmd+,->Charles Preferences->Viewers选择Sequence view layout为Tall即可;
常用的功能在图上已经有注释,不多说,感觉Chales的右键功能比Fiddler多一点,简单看几个:
Save response: 保存response数据到文件中,方便后面用于重定向功能map local...;选择多条记录后再右键就会有Save All...可以方便的把所有response信息一次性导出到某个目录中,然后通过map local...结合通配符来批量重定向请求;
Export: 可以将选中的多个会话信息完整导出成文件(*.chls),通过File - import来导入chls文件,方便不同开发人员进行调试或者现象复现分析;
repeat advanced...: 可以重发次数以及并发数,用于进行简单的服务器压测,看到有些简友还用它来对付一般的钓鱼网站,有点意思..
Filter :过滤,可以输入关键字来快速筛选出 URL 中带指定关键字的网络请求
Overview :查看这次请求的详细内容,例如耗时详细列车了请求开始时间、结束时间,响应开始时间、结束时间,总耗时、DNS耗时、网络延时等。
对于Size也详细列出了请求头大小、响应头大小、压缩比例等内容。
URL:进行网络请求的链接;
Status:当前状态,complete表示请求完成;
Responce Code:返回码。不同的接口,不同的请求结果,返回码都不同;
Protocol:使用的协议;
Method:请求方式,如GET请求,POST请求等;
Kept Alive:判断当前是否正在链接(活跃);
Content-Type:发送的内容类型,如这里用的是XML文本,以UTF8的方式发送;
Client Address:客户端的IP地址;
Remote Address:远程服务器的IP;
Timing:
Request Start Time:请求开始的时间;
Request End Time:请求结束的时间;
Response Start Time:返回开始的时间;
Response End Time : 返回结束的时间;
Duration : 总时间;
Size:
Request Header :请求的头部大小;
Response Header:返回的头部大小;
Request : 请求发送的大小;
Response:返回数据的大小;
Total:所有数据大小;
Request Compression : 请求压缩;
Response Compression : 返回压缩;
Request : 查看请求内容(底下的Headers,Query String,Cookies,Raw。)
Headers:发送请求的头部信息;
Query String : 发送参数列表;
Cookies: 浏览器缓存;
Raw:发送的原生数据,包括了头部和参数;
Reponse : 查看响应内容
Headers:是返回的头部信息;
Text:返回信息(除去头部)后的文本;
Hex:返回信息的16进制表示;
XML:我返回的数据是XML。如果你返回的是JSON,这里就会显示JSON;
XML Text:如果你返回JSON,这里会显示JSON Text;
Raw:返回的所有原生数据,包括头部;
Summary: 查看发送数据的一些简要信息(主机,状态码,数据的类型,header和body大下,加载时间,总时间)
Chart: Summary中简要信息以图表形式展示
Notes: 其他信息
抓包接口测试需要了解下相关HTTP状态码所对应说明
菜单
Proxy 菜单这个用得比较多,在这里设置跟踪捕捉过滤功能:
Proxy菜单
过滤( Recording Settings )Recording Settings
设置会话捕捉条件,include 面板用于启用/停止可以捕捉/显示的会话;
exclude 表示不显示的会话,在会话列表中右键选择 ignore 时,对应的url会出现在这里;
record_setting_add
比较好用的是过滤条件支持通配符,*表示任意多个字符,?表示一个字符,如Protocol中有http,https和 "",选择空白或者输入*都可以表示任意协议的请求;
也可以通过主界面底部的Filter来简单设置过滤条件,不支持通配符
filter
还有一种方法就是在一个网址上右击,选择Focus,然后其他的请求就会被放到一个叫Other Host的文件夹里面,这样也达到了过滤的目的。
设置允许连接的ip地址(Access control Settings)access_control_settings
模拟网络环境(Throttle Settings)throttle_settings
在这里选择要模拟的网络环境,选项比Fidder多很多,也可以自定义,最人性的还可以对指定的url进行网络环境摸, 好评...
这里设置完成后通过Proxy-Start Throttling(Ctrl+T)或者常用工具栏按钮来启用或停止;
设置为代理服务器,并捕获手机请求(Proxy Settings)
proxy_settings
端口号 Port 默认8888,跟Fiddler一样,省得切换软件的时候,手机还得重新设置wifi代理了;
记得启用Enable transtarent HTTP proxying
手机上的设置跟Fiddler类似,切换到wifi设置页面,选择高级选项-->代理模式选择手动,代理服务器设置为 Charles 所在设备的ip,端口就是上面设定的8888, 注意: 手机和Charles所在机器需处于同一个wifi网络中;
以上设定完成后,就可以charles中捕获手机请求了,第一次连接的时候charles会弹出确认提示框,选择 allow 就好了,后续可在 proxy -> access control settings 中进行管理:
mobile_connect
Tools菜单
tools
rewrite 动态修改 request/response 信息跟map local类似,也可以对response进行修改,不过他改变的只是部份信息,比如:主机地址(Host),返回状态码(response status),返回信息内容(body)等:
rewrite
捕获https请求1、电脑证书安装
2、手机证书安装
为了抓取https的包,需要手机上下载对应的证书
这一步的目的是为了移动设备连接到Charles,这样移动设备发起的所有请求才能在Charles中看到
首先确保自己手机的wifi和电脑在同一网络下,千万不要用4G,那么没办法抓包,必须连接wifi
我更喜欢选择“Help->SSL-Proxying->install charles Root ....Browser”查看,这样子可以一下子把端口号和ip看到
这里只是我的,你们的IP肯定跟我不一样,千万不要填我的
拿出我们需要设置代理的Android手机,找到wifi,长按或者点击查看wifi详情(各类型Android手机方法大同小异,多进行尝试)
然后进入到wifi详情页面
把代理一栏从无改为手动,并在里面输入刚才看到的IP和端口号,例如:192.168.1.x(x为你自己的号码,每个人都不一样)
输入自己的主机名和端口
点击保存或者连接,如果没有则直接返回退出
然后再次进入详情,看看代理一栏是不是已经变成了刚才自己输入的ip和端口号,如果显示则代表代理设置成功。
如果继续显示代理为无,则代表刚才你没有保存,再试一遍
记得如果你不需要用手机设置代理了,把代理记得关掉,不然会影响你浏览某些网页和应用
同样点击Help->SSL-Proxying->install charles Root ....Browser,查看手机证书下载
chls.pro/ssl
这一段是告诉你,需要你去浏览器下载一个证书
此时你打开手机默认浏览器,然后在网址栏里输入
chls.pro/ssl
记得,此时你一定要是代理开启状态
你会得到一个文件下载提示,下载后,在浏览器下载内容里找到刚才那个crt文件,打开后进入命名页面
可自定义名称,或者不改。点击保存。部分手机此时会让你输入手机锁屏密码,或者让你设置锁屏,照做就可以了。
出现如下提示代表安装成功。
我演示使用的手机是oppo,部分Android手机证书会存在安装问题,比如小米好像需要手动安装,大家可自行百度证书安装方法
这里给大家演示一下手动证书安装的情况,部分手机证书安装的时候会出现不支持的文件类型样式。此时,需要手动的去安装
3. 启用https捕捉enable https
启用后就可以在会话视图列表中看到https请求了;
4.断点功能方法:
在会话列表中右键点击某个会话,然后在菜单中选择Breakpoints;
通过Proxy-Breakpoint settings...中手动新建/启用某个断点;
要求勾选enable breakpoints
之后当下次再有该请求时,会自动进入断点模式;
一个完整请求会进入断点模式2次:
request的发出之前;
收到服务器的response但尚未返回给客户端的时候;
断点request的时候,可以修改request信息,不过我们程序都有对请求header做校验和处理,修改参数后一般就直接报错了,所以这里看看response就好,反正操作类似:
在edit response中可以双击直接修改json文件的key/value值,很方便,修改完成后单击execute继续执行其他操作,将修改后的response返回给客户端;
response 重定向功能
这个跟Fiddler的autoResponse功能类似,可以指定本地文件(map local...)也可以指定为其他服务器(map remote...)上的文件,我们介绍前一种;
这里的map local只能重定向response的数据内容部分,而headers
还是会保留服务器返回的,比如要修改返回码之类的操作,目前来看,只能通过断点或者rewrite来进行,这一点比Filder弱,不太方便,也可能是我还没发现怎么处理,有知道的请不吝告知,谢谢;
断点可以用于临时修改数据,也是一种重定向功能,若是要长期重定向,咱还是将返回重定向到本机文件比较方便,具体方法:
准备一份要返回给客户端的 response 数据文件,可以从前面介绍的save Response来保存正常数据,然后修改,也可以自己构造一份(用于服务端api尚未发布,但移动端又需要进行调试的时候);
右键单击某个请求,从菜单中选择map local ..., 也可以单击Tools-Map Local...打开map lcoal settings来添加一个映射关系,两种操作是一样的,前者只不过直接把url信息给写好了:
map local
完成设定后,后续符合条件的请求都会用本地映射文件替代;
最后: 我之前在Windows下是 Fiddler 和 Charles 配合使用,主要是 Fiddler 的https抓包一直出问题,而 Charles 就很一切正常,后来更换mbp后就一直用 Charles 了,不过Charles也有自己的不足:
删除多个会话时会感觉得到卡,而Fiddler很顺畅;
filter功能没Fiddler强大;
Fiddler提供脚本自定义功能,如果是C#开发者的话,还可以很方便的集成fiddler_core到自己的应用中;
常见问题解决
1 . 手机无法抓包的问题
检查是否配置好代理IP,端口号
检查是否与电脑在同一个局域网
检查是否关闭防火墙,代理,翻墙软件
弹出询问点击“allow”或者“deny”时,误点“deny”,关闭charles重启,手机再次浏览则会重新弹出询问
2 . 解决request和response信息中的中文乱码问题。
方法一 :修改charles windows版本安装目录下也有一个Charles.ini的配置文件
原配置文件
修改后的配置文件 增加vmarg.3参数,并设置编码格式为UTF-8
方法二 :Tools -> Rewrite… -> Rules -> Add –>配置信息
选中 Request 和 Response
Match
Name : Content-Type
Value : application/x-zip
Replace
Name : Content-Type
Value : application/json;charset=UTF-8
选中 Replace All
–》点击OK,完成配置。
!!!通过以上方法就可以解决Request和Response的中文乱码问题了。
3 . 本地映射配置错了,删除错误的映射
Tools -> Map Local… -> 选中需要删除的映射 -> Remove -> OK
注意:不抓包请关闭手机HTTP代理,否则断开与电脑连接后会连不上网
来源:https://www.jianshu.com/p/831c0114179f
01
python测开现状
02
视频内容介绍
这10堂课(13节)的视频,究竟包括哪些内容?
基于Django从零开始完整的开发一套bug监控平台。
真正帮你解决,学了一堆python,前端知识却没有做过真正的实战项目。
03
所得收获
通过10堂课(13节)学习,你将收获:
1、Django 框架的使用,掌握MVT架构
2、bug监控系统的数据库表设计知识3、老师手把手教入门,让你迅速掌握一个实战项目的完整开发流程,有人指导,不再走弯路!
4、开发好的项目,进行生产环境部署
5、整站的源码,这可不是网上随便下载就能得到的
04
打卡规则
第一步:扫描下方二维码或添加微信:18910737736
第二步:关注【龙腾测试】公众号,转发每日的技术文章链接
第三步:完成当日的技术文章阅读后,点击右上角【分享到朋友圈】,转发朋友圈并附带文字:龙腾测试打卡学习第N天
备注说明:
1、发送朋友圈打卡,不可设置屏蔽,不要设置分组或仅自己可见
2、每天仅可打卡一次,仅限打卡当天公众号推送的文章,补打无效
3、连续打卡10天,领取全部视频,连续打卡15天,领取全部视频+项目源码
领取视频之前,不可删除之前打卡记录,否则视为无效
4、活动周期:8月5日--10月31日
此活动最终解释权为龙腾测试所有,有问题可联系冯老师或胡老师!
往期好文推荐:测试工程师面试过程中大型翻车现场面试最容易被问又答不好的一个问题,你品,你细品由一个肝颤的bug开始 聊下手机修改定位宝宝都能懂的https原理讲解